
ブログだけ新しいサーバーに引っ越ししました。既にさくらインターネットからエックスサーバーに移行していたので簡単にできました。
エックスサーバーでドメインを取得し、リダイレクト設定まで手順を書いていきます。
しばらくして問題点がみつかり、更に解決策も見つかりましたので、追記しています。
目次
新しいドメインを取得
ブログだけを移動するため新しいドメインを取得しました。
インフォパネルトップから「サービスお申し込み」を選択
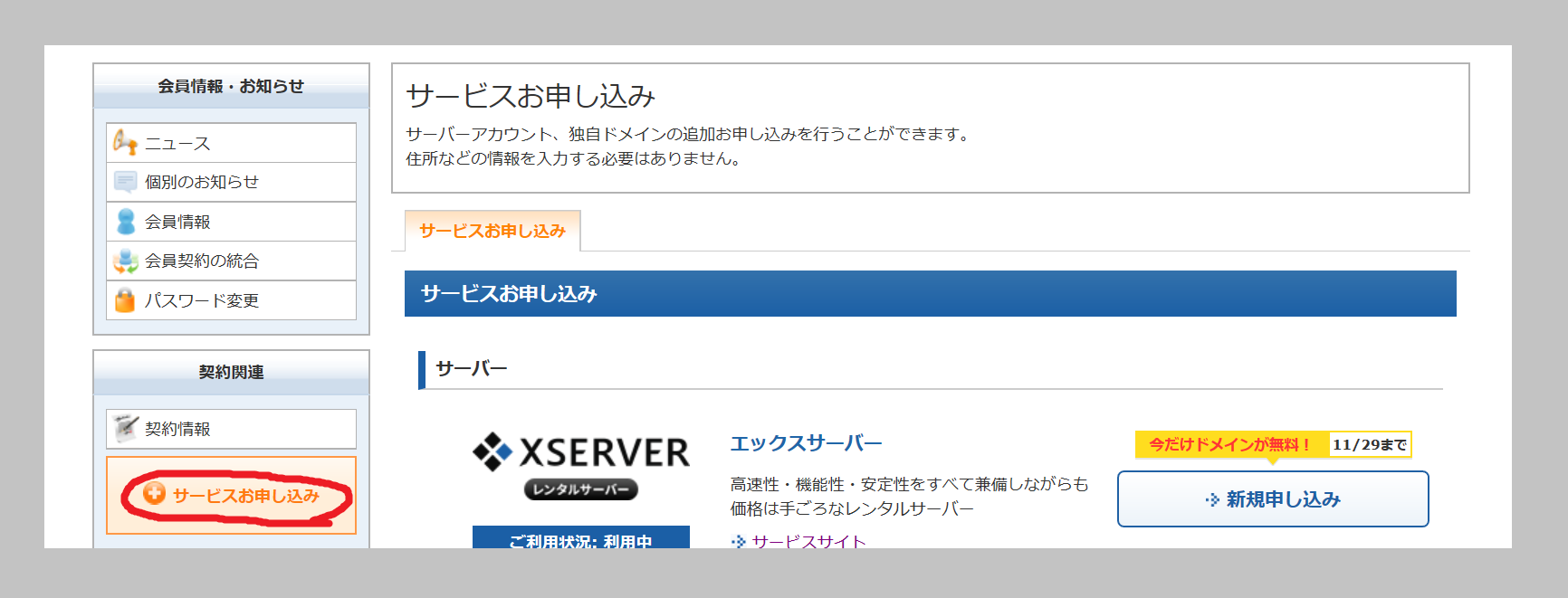
ドメインの「新規申し込み」を選択
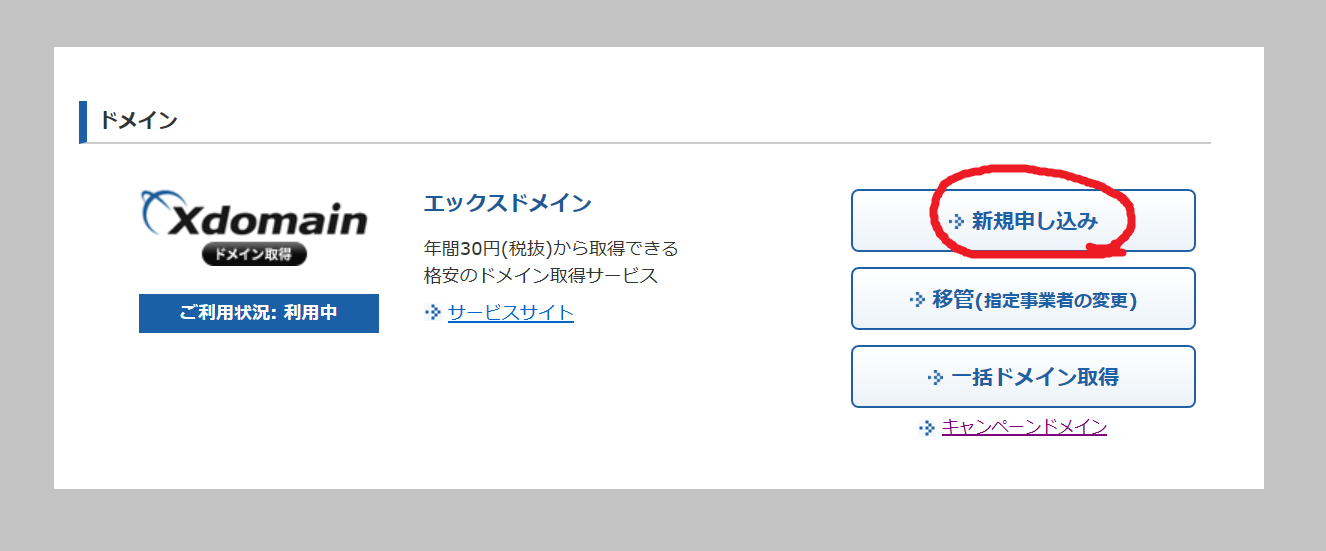
利用規約に同意して
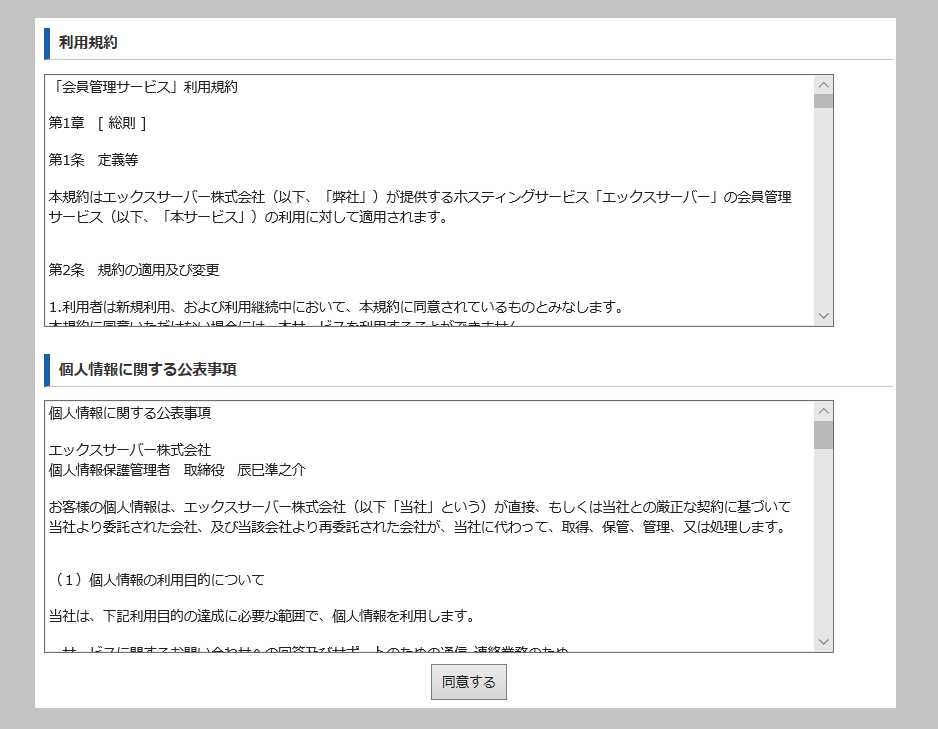
ドメインをチェックして、内容確認後料金を支払いドメインを取得します。
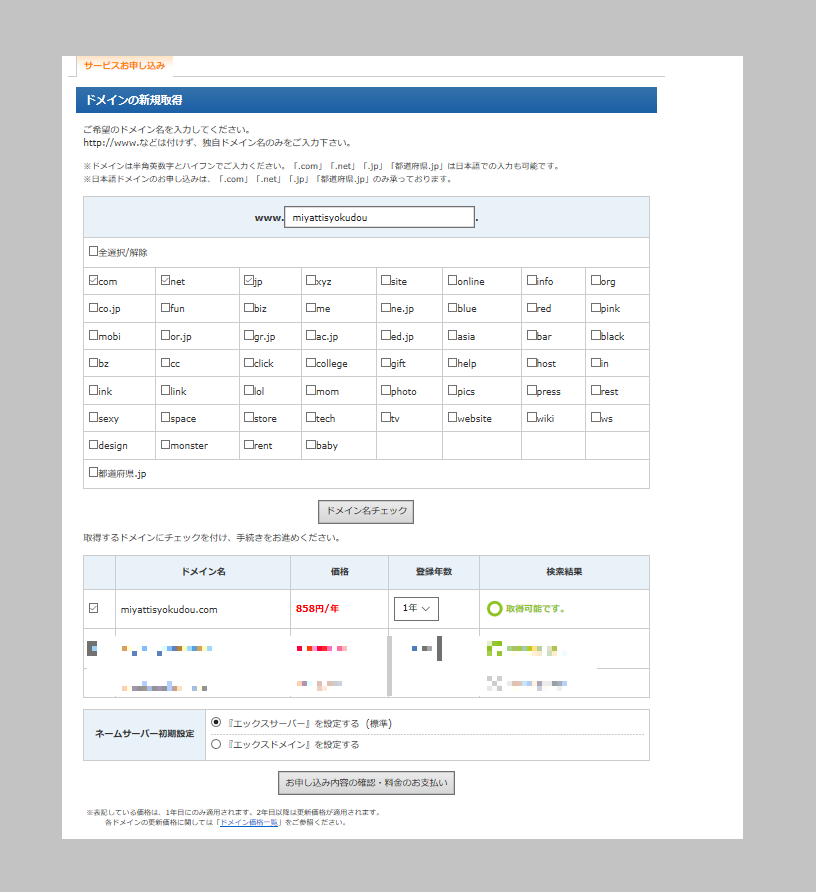
次にドメイン設定を行います。
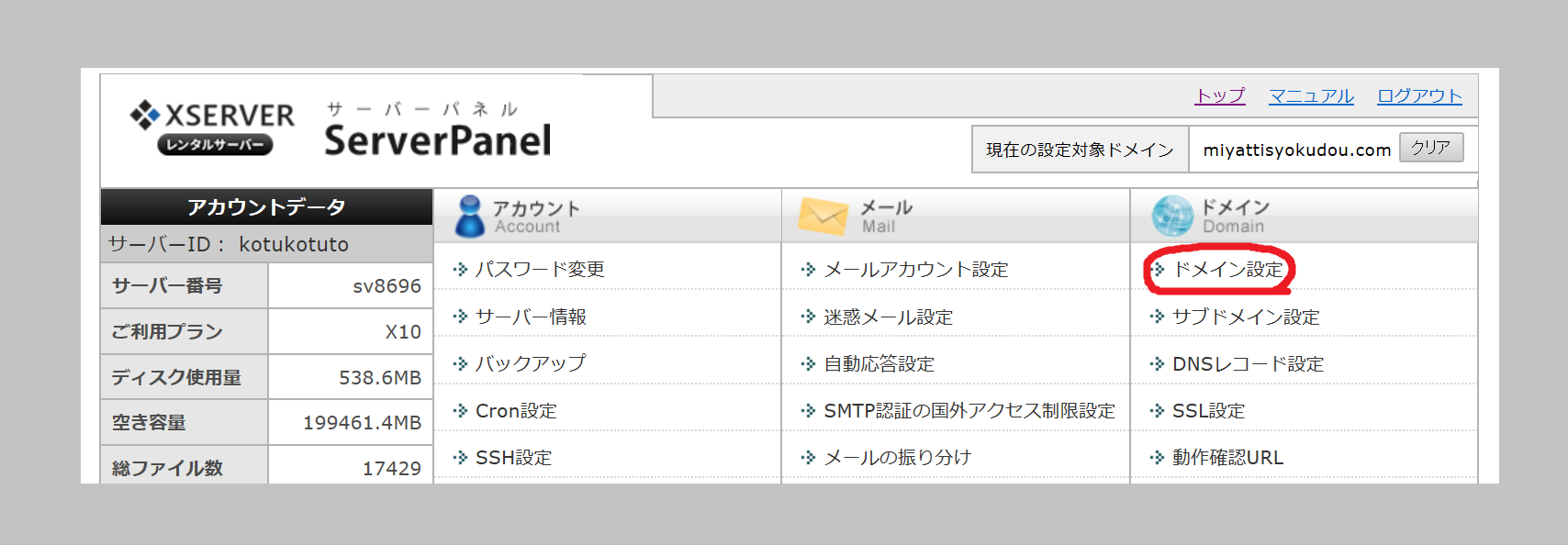
先ほど取得したドメインを追加します
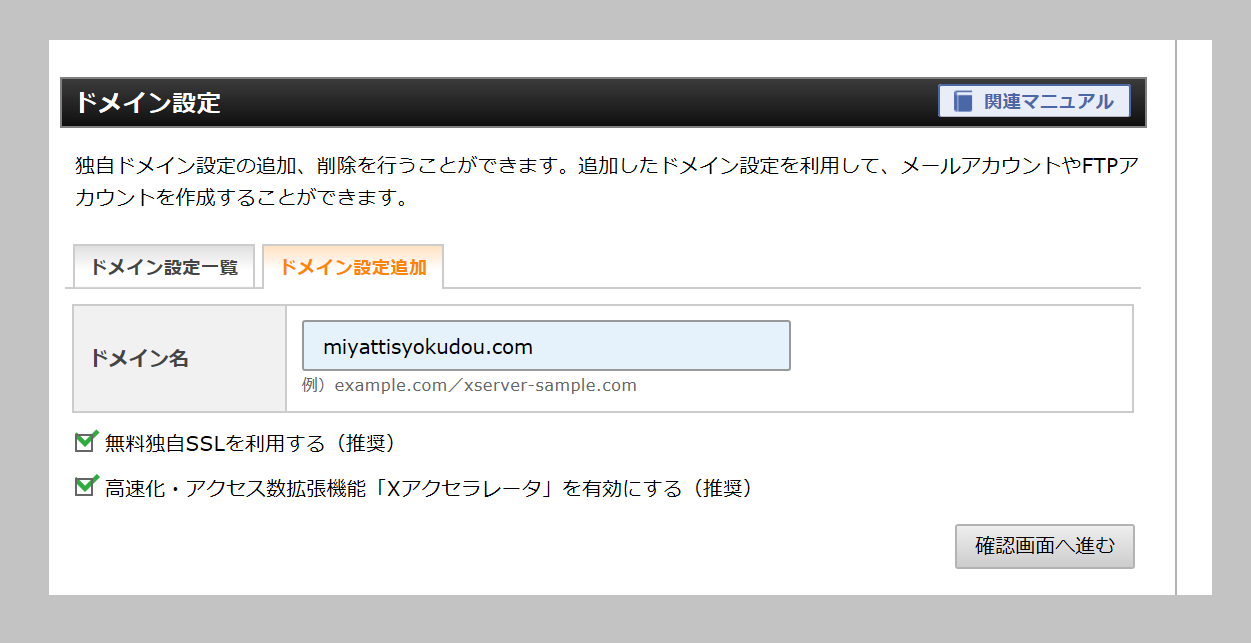
これで追加されました。
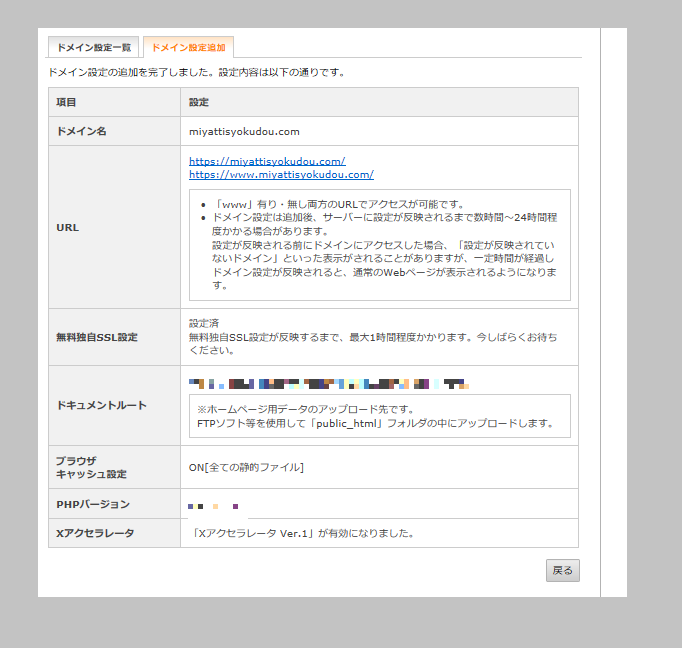
WP簡単移行でデータを移動する
次にワードプレス以降の処理をします。
サーバーパネルトップからWordPress簡単移行を選択します。
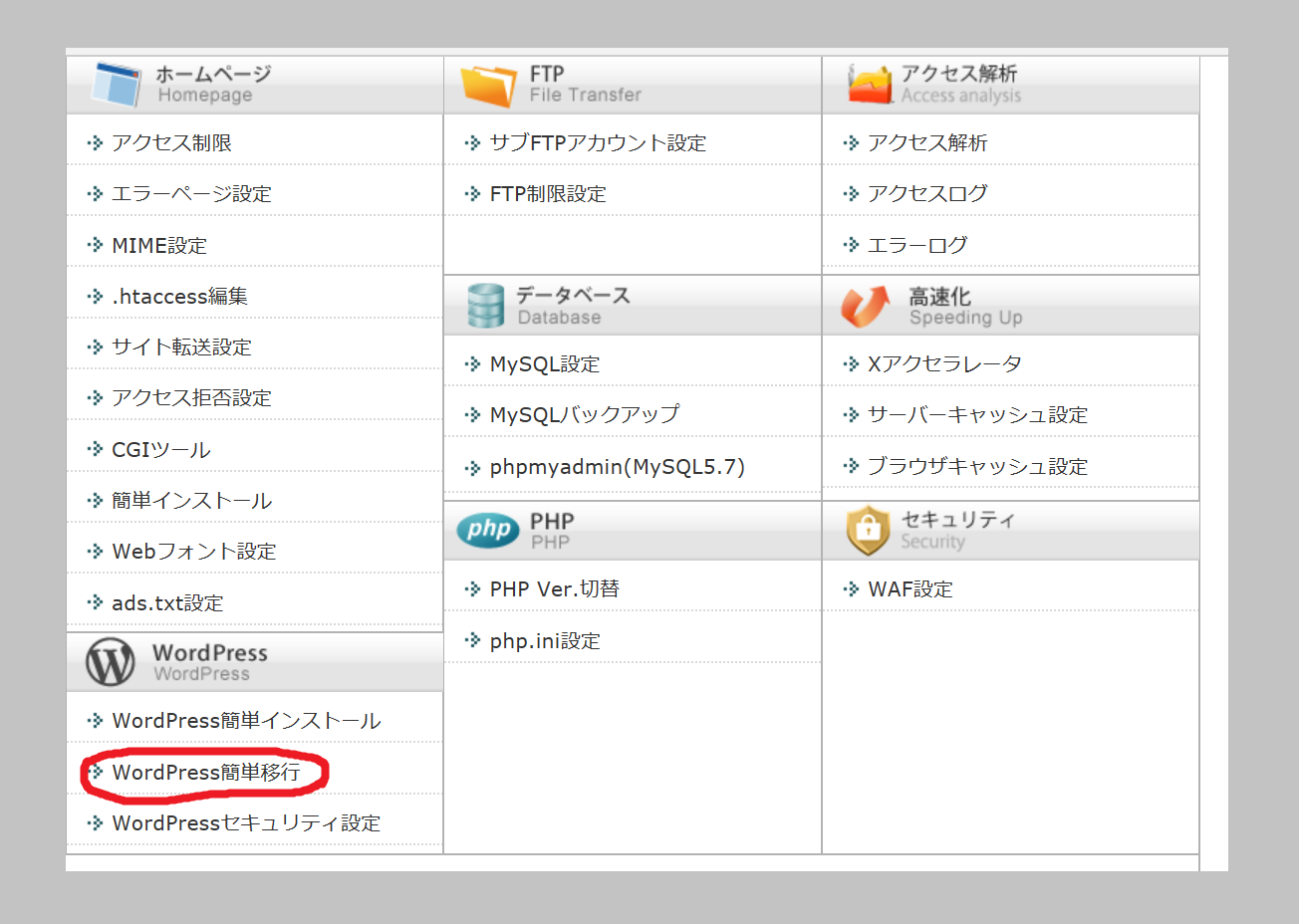
新しく取得したドメインを選択します。
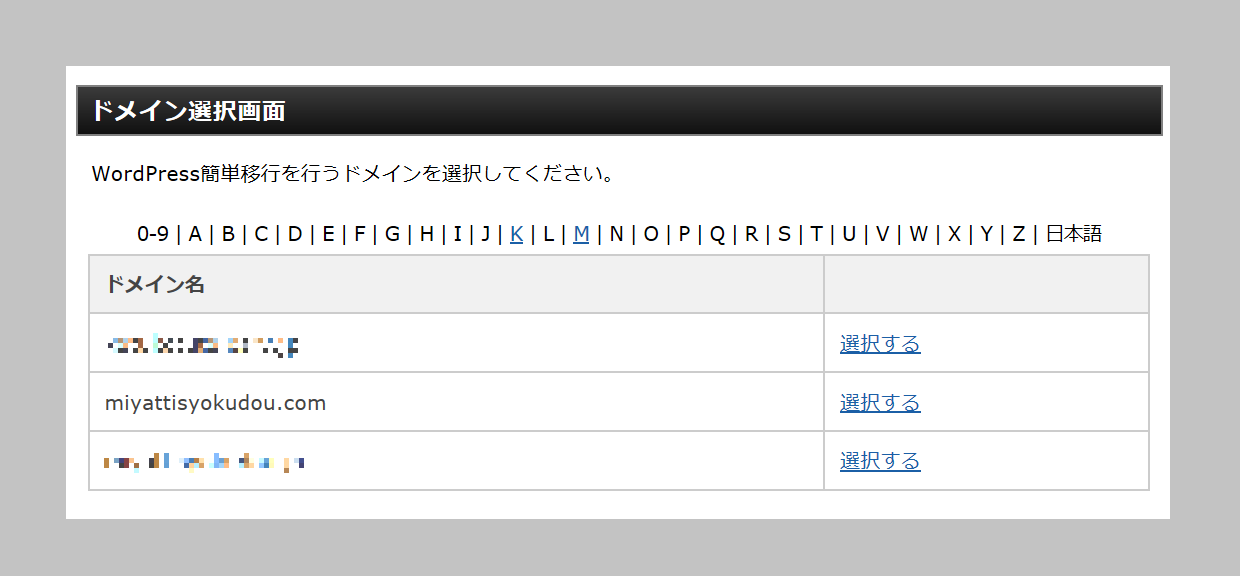
移行元のアドレスを上に入力し、WPのIDパスワードも入力します。
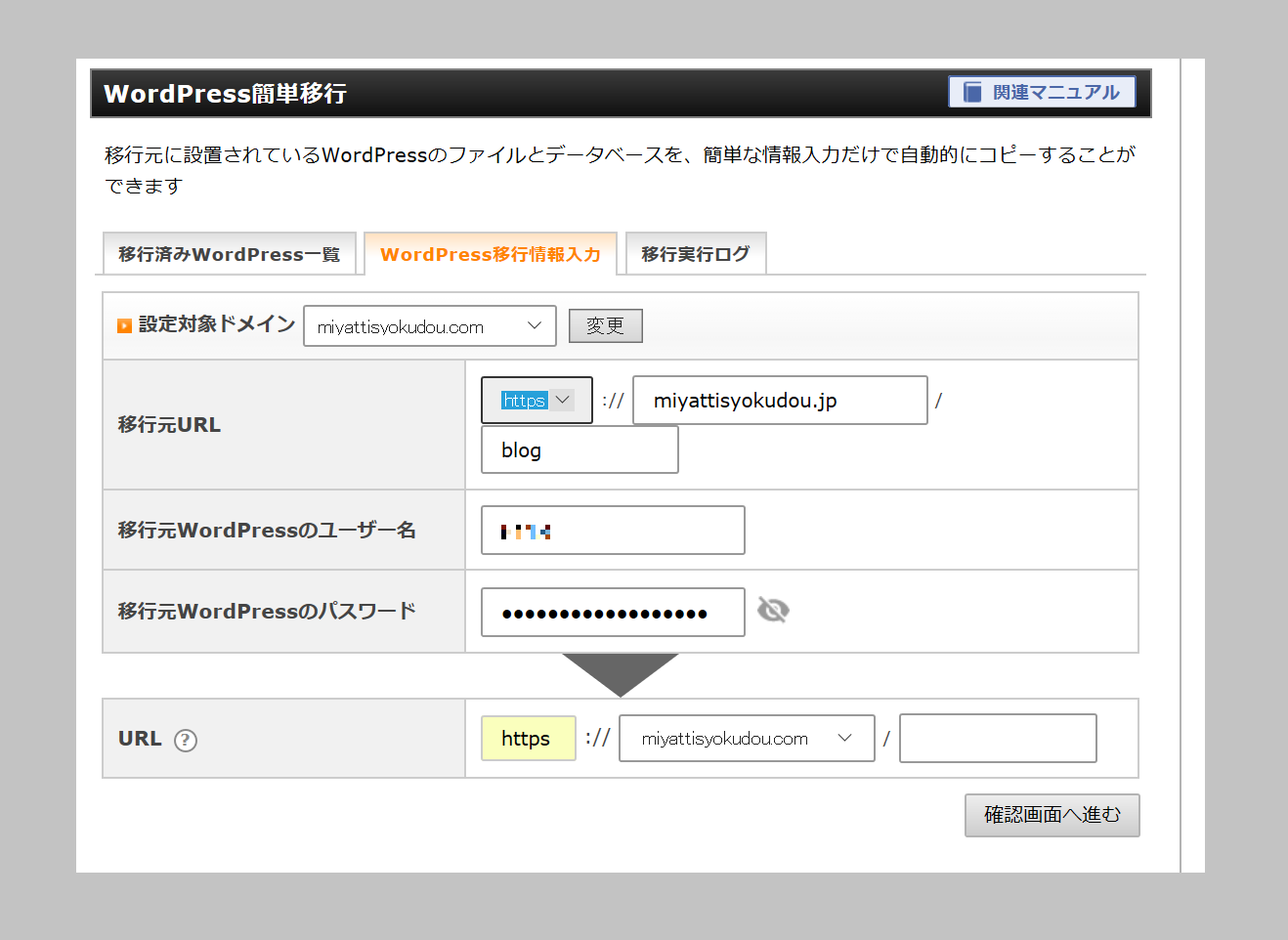
確認画面で確認した後移行しますが、進捗度が%で表示されます。数分時間がかかりますので、いろんなところをクリックせずに待ちましょう。初めてやった時は画面が固まったかと思いました。
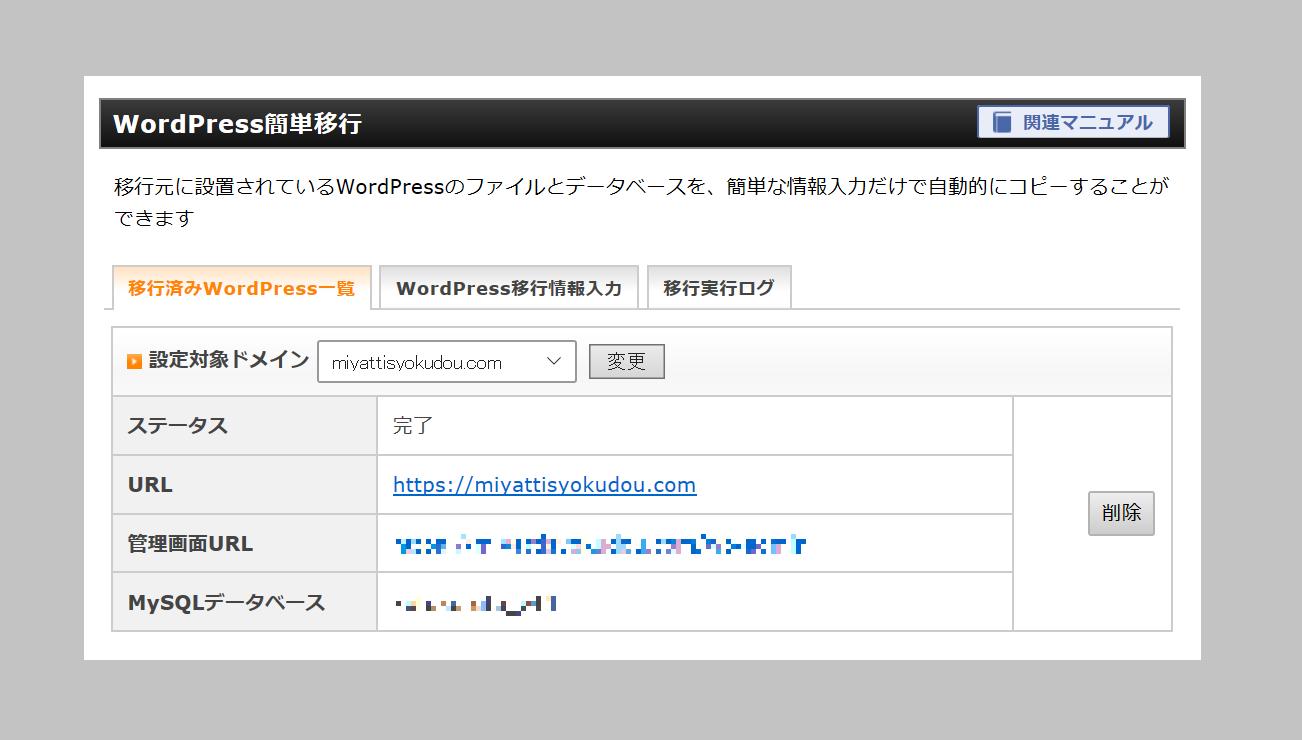
これで以降は完了しました。
リダイレクトを設定する
現在2つ同じサイトがあるので、とりあえず新しいドメインでWP編集画面でインデックスされないように設定します。
編集画面の設定から表示設定を選択し、チェックボックスにチェックをいれて変更を保存します。
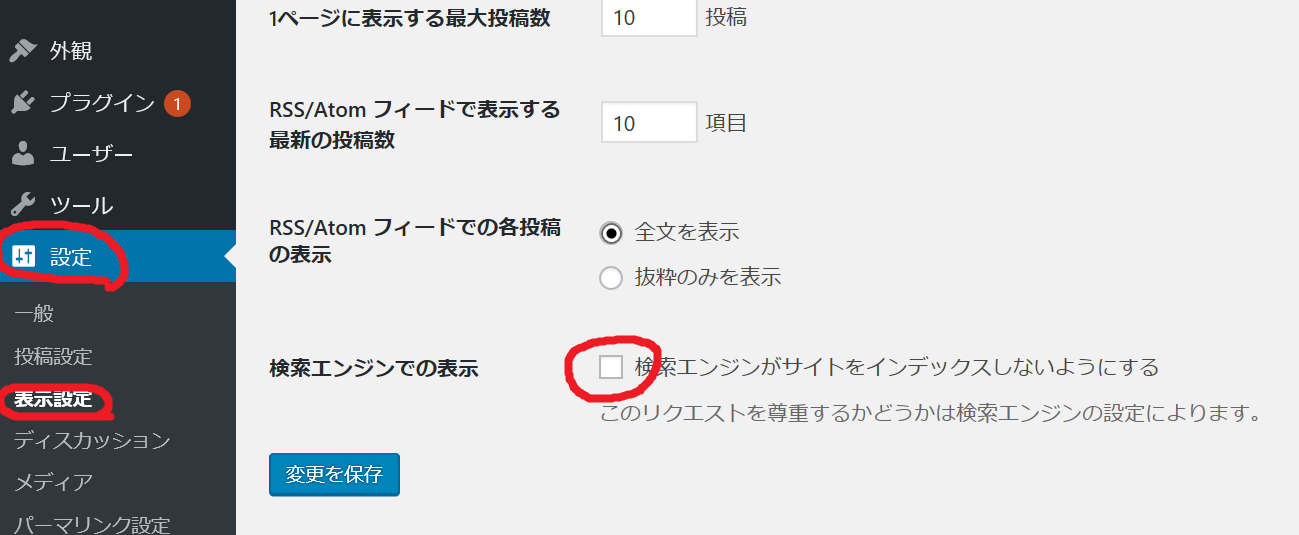
移行元のデータを消したとしても、今まで書いた記事はしばらく検索結果に残っています。移行元のアドレスにアクセスされる方々を新しいアドレスに誘導しなければいけません。
移行元https://miyattisyokudou.jp/blog
移行先https://miyattisyokudou.com/
階層やカテゴリなどはすべて同じにしますので、ドメイン移行は/blogを消すアドレスになればいいわけです。階層などを変更する場合もやり方がありますので、
htaccessに以下を加えてFTPサーバーでアップロードします。
場所はエックスサーバーの場合、/miyattisyokudou.jp/public_html/blogに張り付けます。
これで例えばhttps://miyattisyokudou.jp/blog/cholesterol-not-evils/
へアクセスすればhttps://miyattisyokudou.com/cholesterol-not-evils/へ自動で移動します。
もしすべてをリダイレクトする場合は
Redirect permanent / https://miyattisyokudou.com/
で移行元へアクセスされた場合移行先へそのまま移動します。
移動するのが確認出来たら、移行元のデータを消去します。編集画面の設定から表示設定を選択し、チェックボックスを外してインデックスされるようにします。これで完了です。
移動後の画像がそのまま
3月12日追記
移動後の画像のURLがそのままになっています。
例えばhttps://miyattisyokudou.com/wp-content/uploads/2019/11/miyastamp17.pngでなければいけないところ
以前のアドレスhttps://miyattisyokudou.jp/blog/wp-content/uploads/2019/11/miyastamp17.png
となっていました。以前のサイトを消さなければ、画像は表示されるため、前のサイトから画像を引っ張ってきていることになります。これってコピーコンテンツ?と言うか無断利用?いずれにしても、赤色の部分をかえなければいけません。
しかし変更するものが多い場合、かなりの時間がかかってしまうので、一気に変える方法はないのか考えていました。
投稿をエクスポートして、メモ帳で開きアドレスを置換してインポートすれば短時間で変更することが出来ました。
投稿をエクスポートすることは、バックアップする意味でも定期的に行うことをおすすめします。
wp編集画面から「ツール」→「エクスポート」でエクスポートファイルをダウンロードします。エクスポートしたファイルはどこか違うところにコピーしてバックアップとして置いておきます。もし操作を間違えてもこのファイルがあれば元に戻れます。
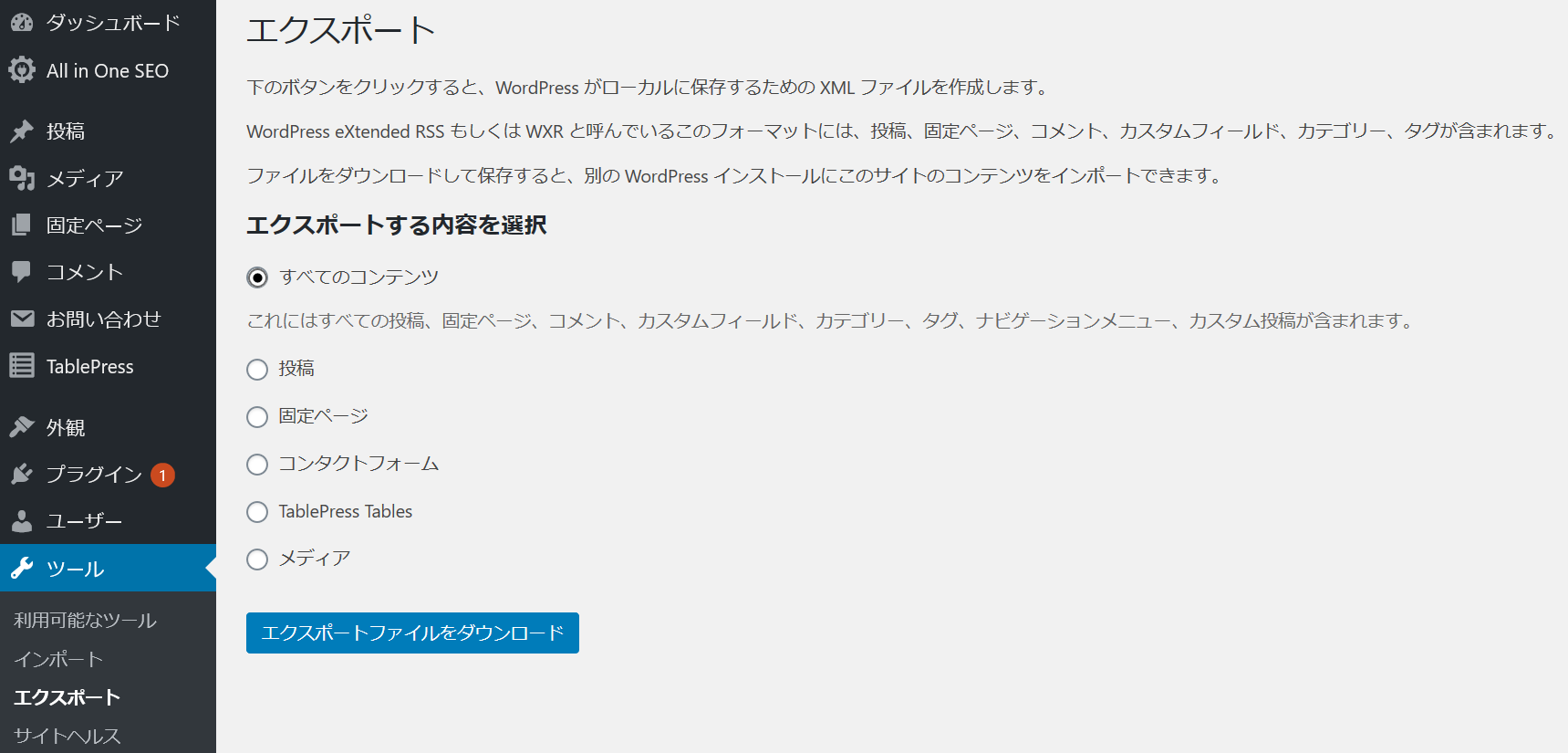
ダウンロードしたファイルを右クリックしてプログラム開くからメモ帳で開きます。
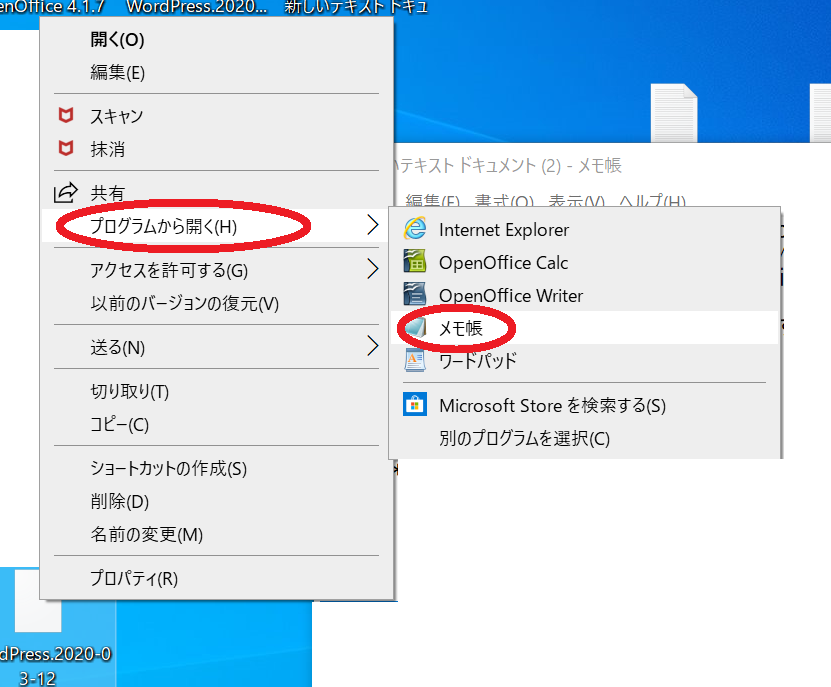
編集→検索からURLを検索してみます。
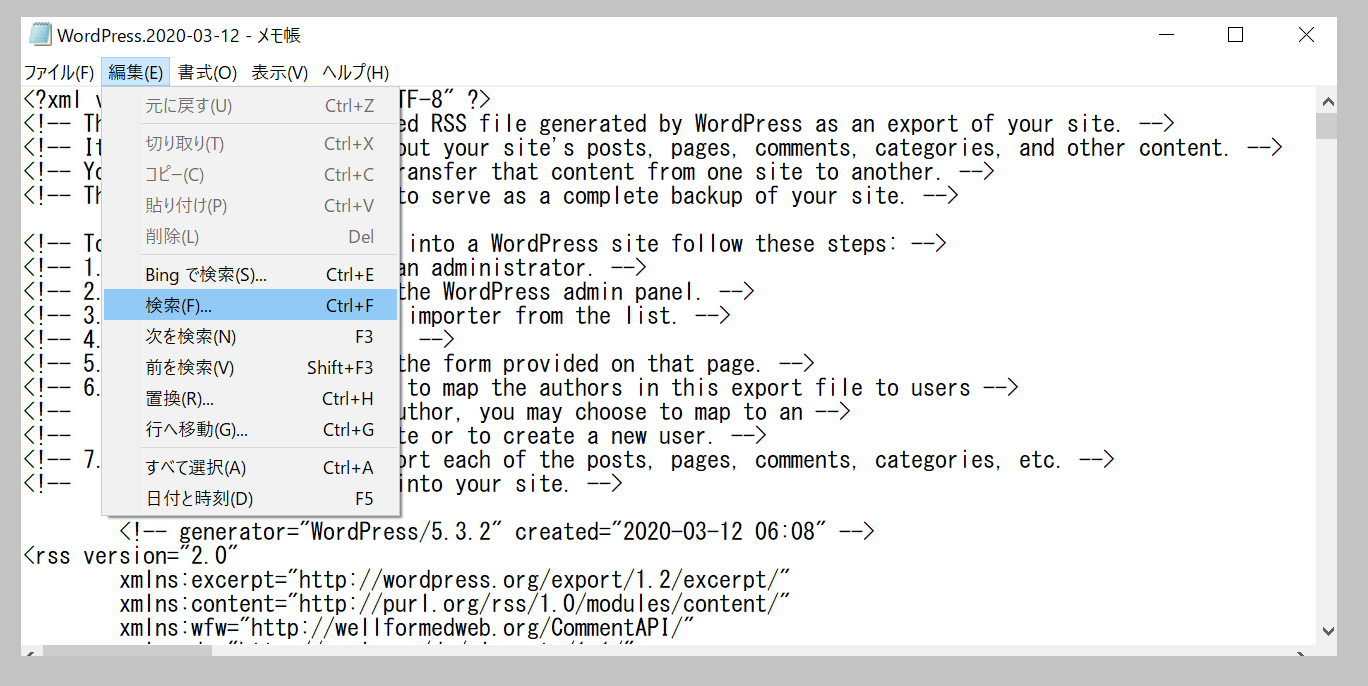
リンクなど他のものに引っかからないようにするために
img src="https://miyattisyokudou.jp/blog/
で検索してみます。「次を検索」ボタンを押して、さっと確認します。
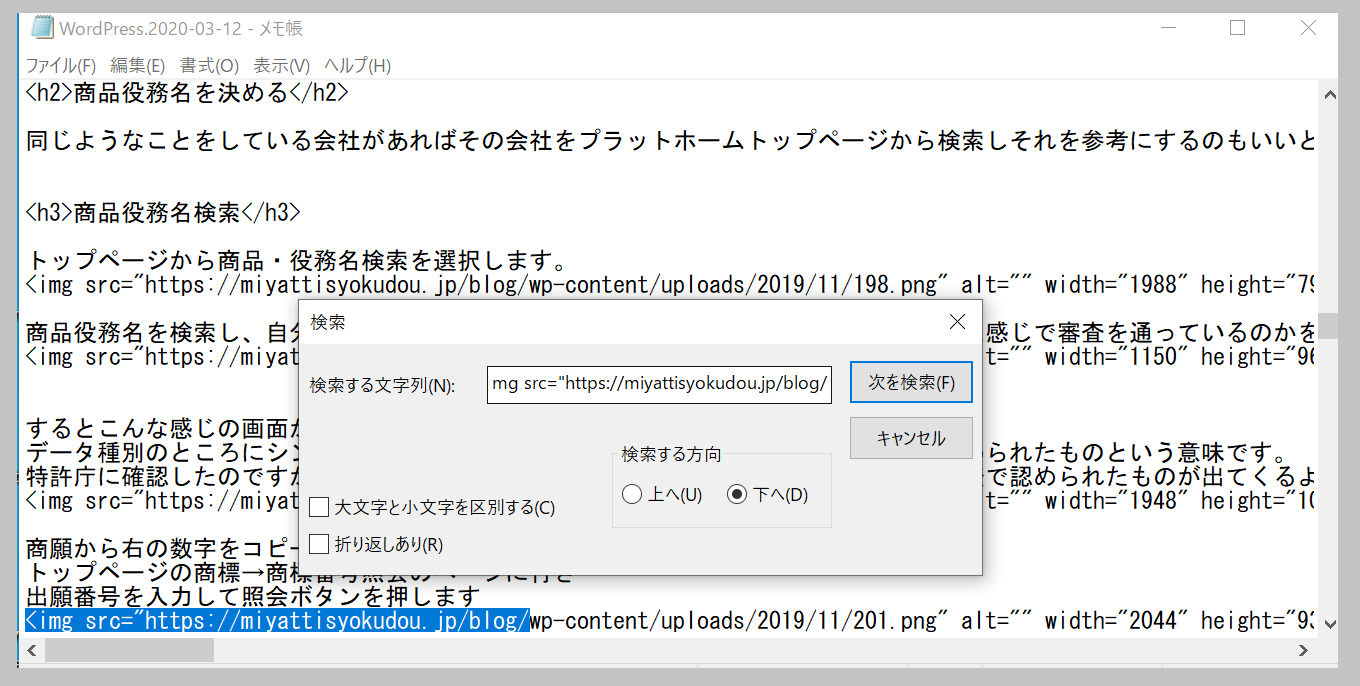
間違いなさそうなら、編集から置換を選択します。
置換後の文字列に
img src="https://miyattisyokudou.com/
を入力して全て置換を行います。変更出来たら保存します。
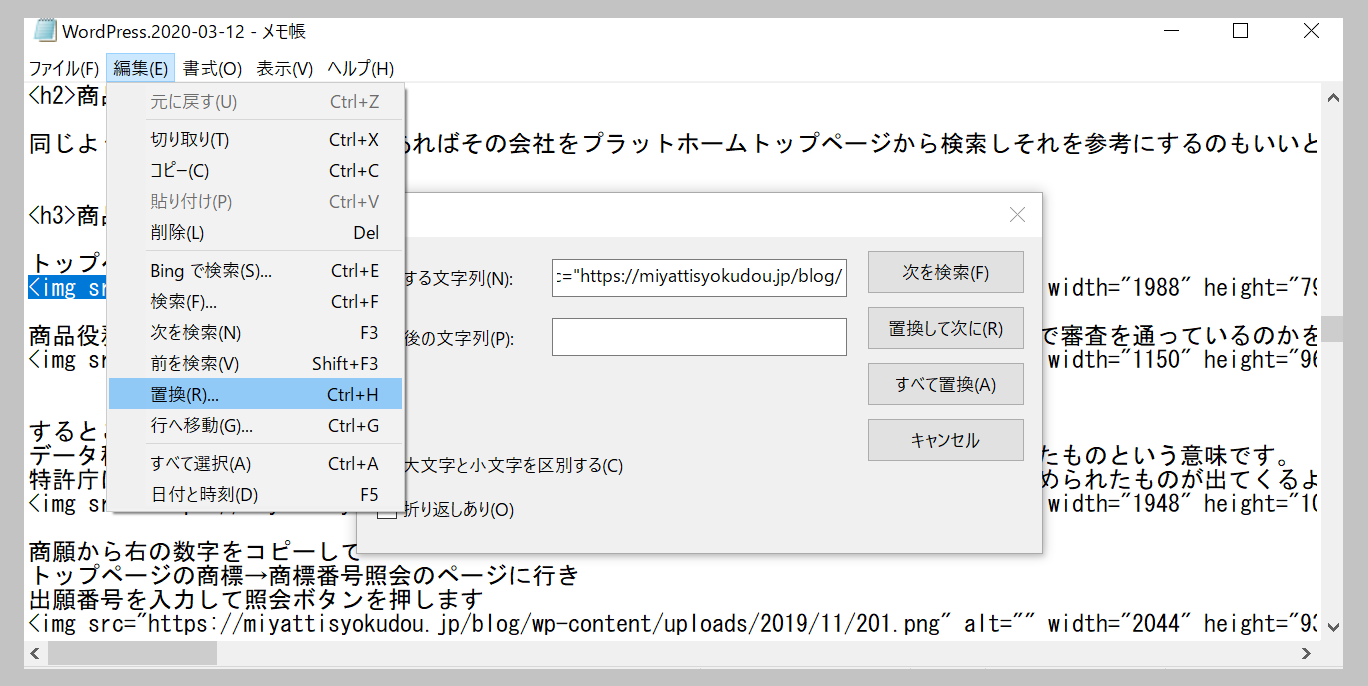
投稿をすべて削除して「ツール」→「インポート」→「インポーターの実行」で上で保存したファイルを読み込みます。
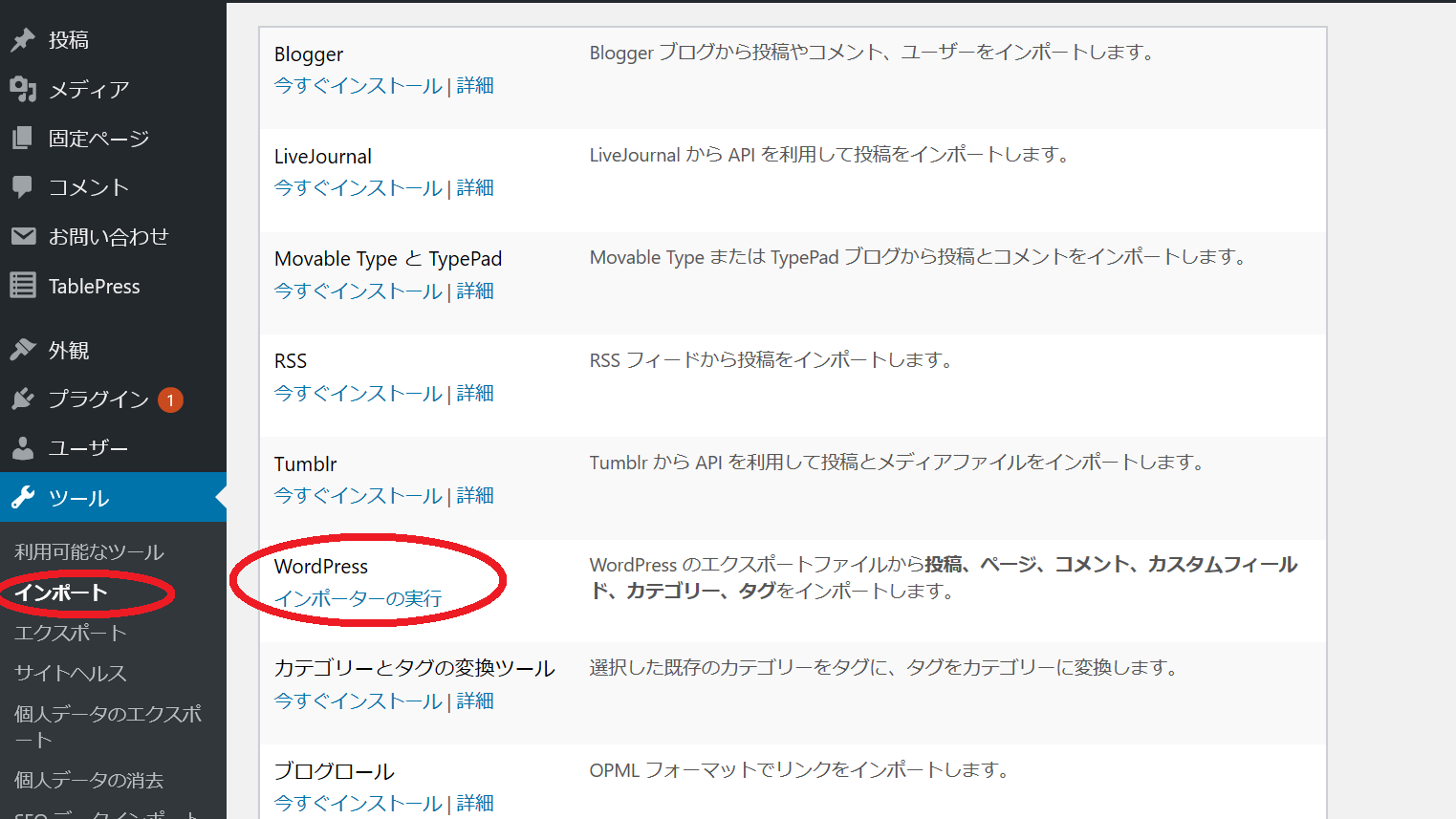
投稿を削除した理由は、同じものは存在していますという事で上書きされないためです。
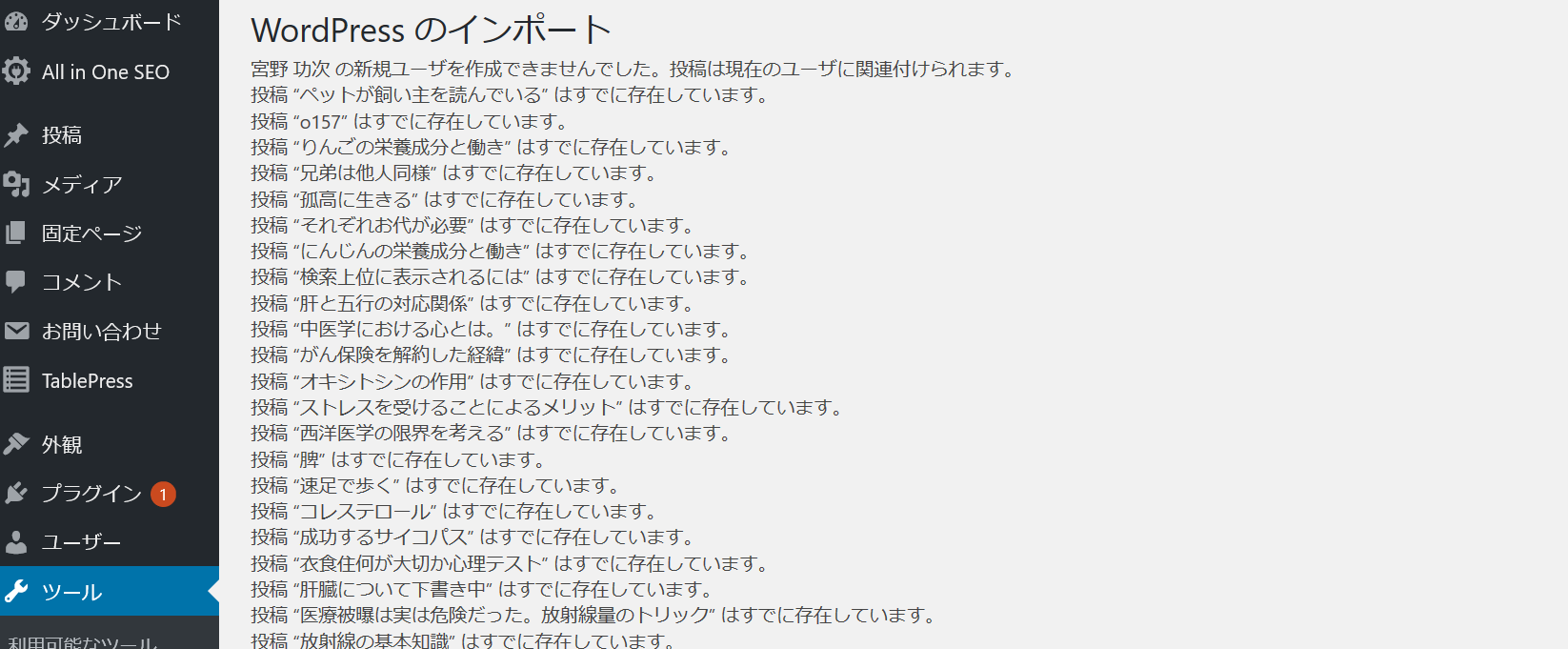
後は投稿の中身を確認するとURLが変わっていることを確認できます。
一括で変更する作業というのはネットショップの運営や、事務作業ではよくあることで、その経験が生きました。
最後に
レンタルサーバーの移行よりは簡単にできました。
wp簡単移行というツールはものすごく便利ですね。